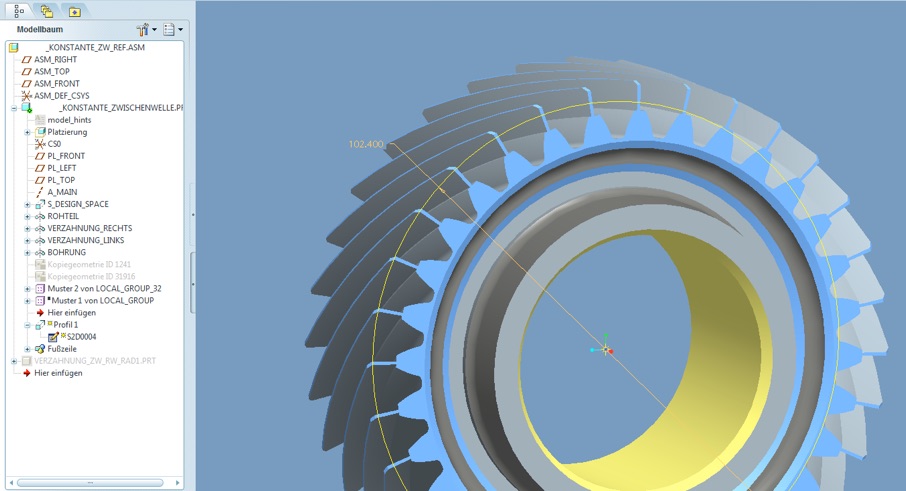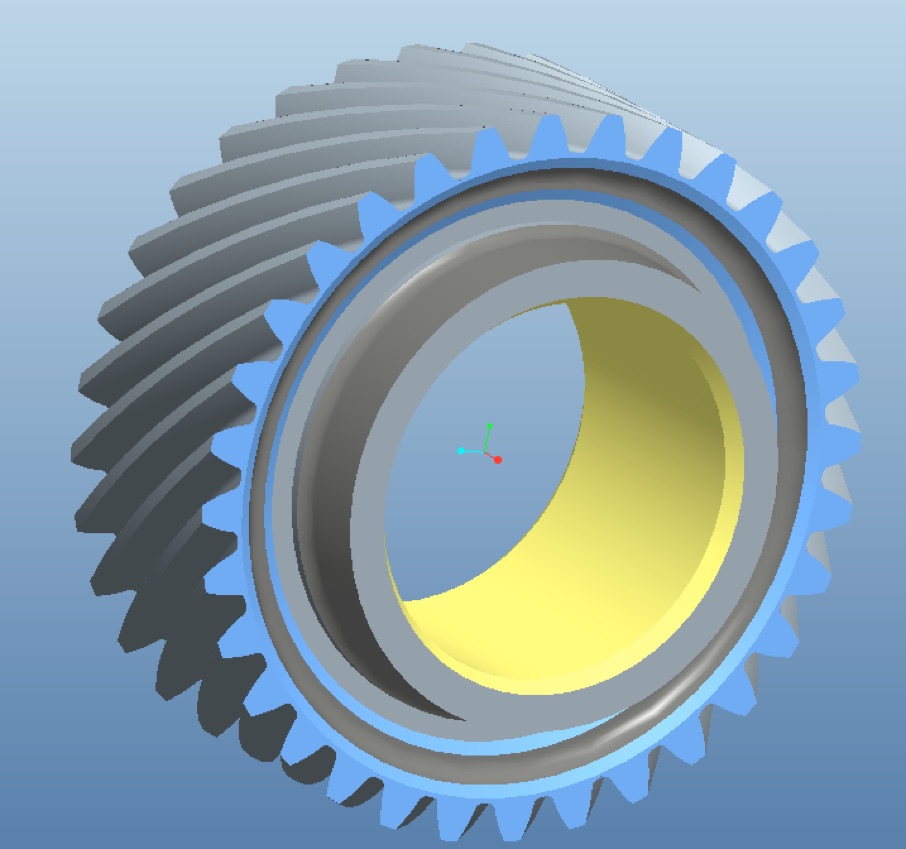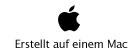Sonntag, 23. März 2014


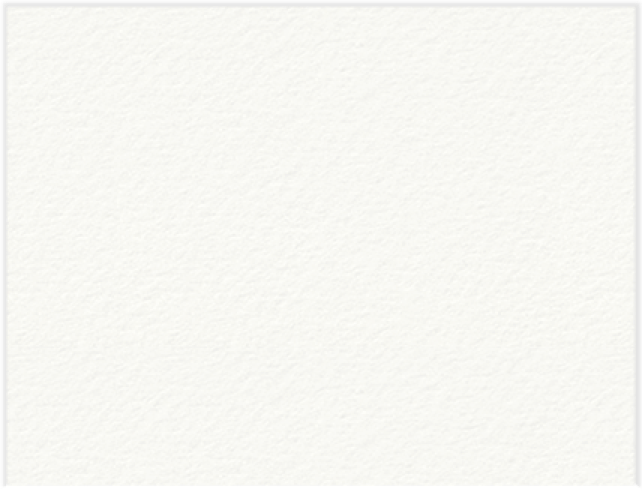

Schrägverzahnte Zahnräder modellieren (Teil 2)
In Teil 1 dieser Reihe wurde gezeigt, wie man einen „Wegschnitt-Körper mit der Verzahnung“ erzeugt. Dieser liegt dabei als separate Datei vor. Im folgenden möchten wir nun zeigen, wie man diesen Wegschnittkörper auf ein bestehendes Bauteil einer Welle oder Zahnrades anwendet.
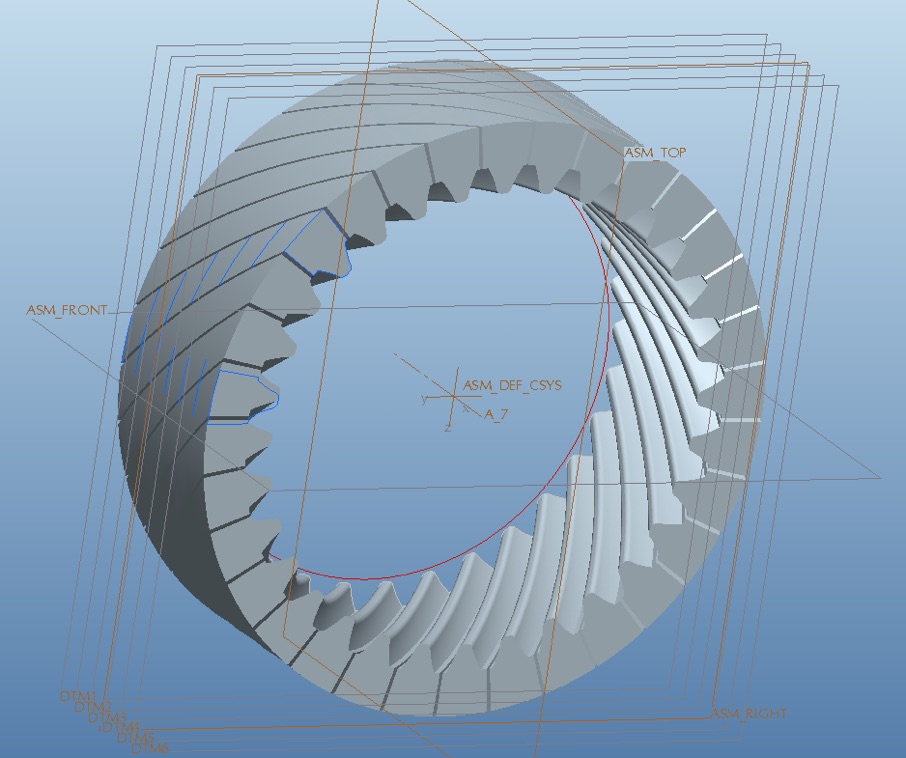
Abb.: Wegschnitt-Modell aus Teil 1
Kurze Wiederholung:
-
1. Wir haben ein neues Bauteil erzeugt und in diesem die Skizze aus Kisssoft via DXF-Datei importiert.
-
2. Aus dieser voll-umfänglichen Skizze haben wir ein Zahnsegment (spätere Zahnlücke) zu einer neuen Skizze über Kante verwenden und einem Außendurchmesser erstellt.
-
3. Um den Schrägungswinkel umzusetzen, haben wir über die spätere Zahnradbreite 5 Versatzebenen mit gleichem Abstand (1/5 der Verzahnungsbreite) angelegt.
-
4. Das Zahnsegment wird über „Mustern“ auf jede Versatzebene mit dem entsprechenden Winkel projeziert.
-
5. Über eine Leitkurve (3-D-Raumkurve), welche über eine mathematische Funktion eingegeben wird, wird ein Mantelkurve erzeugt.
-
6. Über die Funktion „Zug-Verbund-KE“ wird die Leitkurve und die Zahnsegmente ausgewählt und ein 3-D-Volumen-Körper erzeugt.
Jetzt möchten wir dies fortsetzen und zeigen, wie man aus einem Basismodell das obige Wegschnittmodell abzieht.
Dazu legen wir eine neue Baugruppe an, in welcher zuerst das Rohteil platziert wird, anschließend das Wegschnittmodell lagerichtig positioniert wird. Beide Modell durchdringen sich und sind derzeit noch Vollmaterialmodelle.
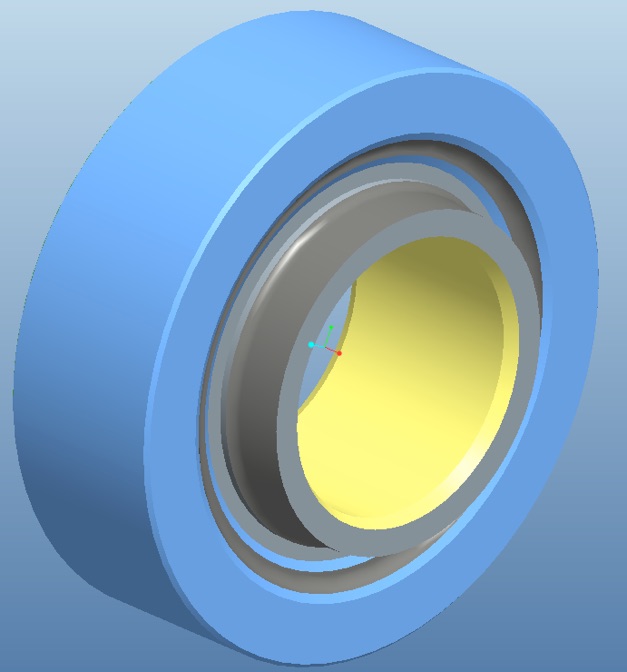
Abb. Rohmodell noch ohne Verzahnung

Abb. Baugruppe mit Rohmodell und Wegschnittkörper als Vollmaterialkörper
Einstellungen für den Baumfilter
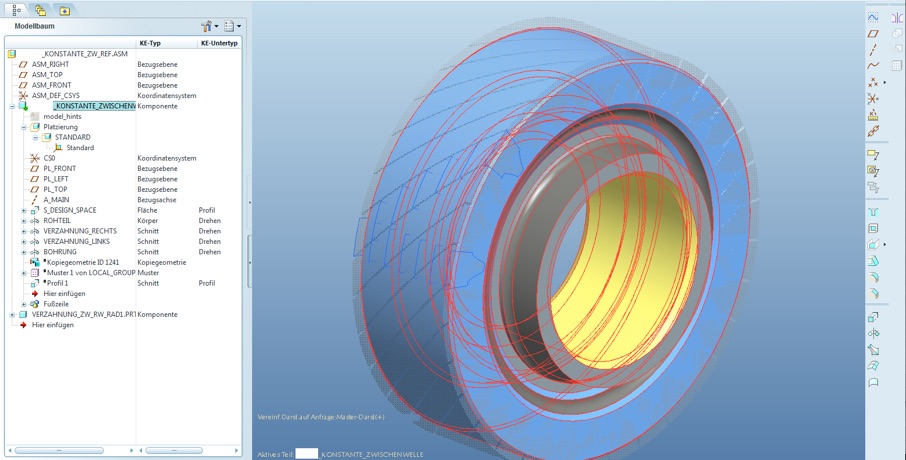
Damit im Modellbaum auch alle Elemente und Komponenten der einzelnen Bauteile in der Baugruppe angezeigt werden, muss hier bei Pro/E Wildfire 5 der Baumfilter angepasst werden.
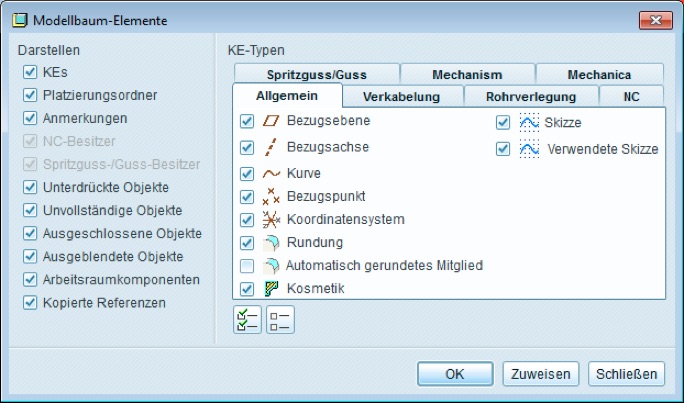
Am besten setzt man alle Häckchen links unter „Darstellen“.
So, jetzt geht‘s los. Wir klicken im Modellbaum den Vollmaterialkörper an und wählen über die rechte Maustaste die Funktion „Aktivieren“.
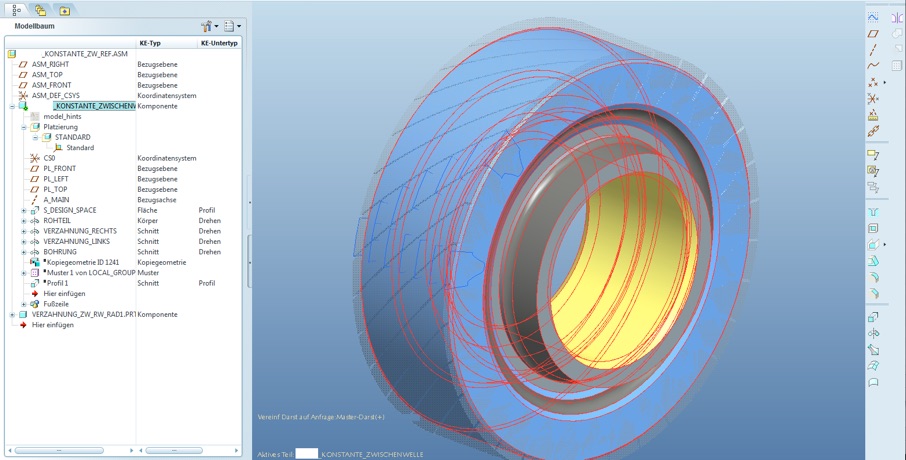
Jetzt wird das aktivierte Bauteil im Modellbaum speziell gekennzeichnet. Das Aktivieren eines Bauteils in einer Baugruppe bewirkt, dass alle jetzt folgenden Bearbeitungsschritte immer in dem Bauteil Auswirkung haben bzw. Pro/E verhält sich so, als ob man das Bauteil bearbeitet und nicht die Baugruppe. Die Baugruppe dient jetzt nur noch als Hilfsgerüst, um z.B. Kanten oder Flächen vom Wegschnittkörper auszuwählen und somit Bearbeitungen im Vollmaterialkörper durchgeführt werden.
Der Wegschnittkörper wird transparent mit angezeigt.
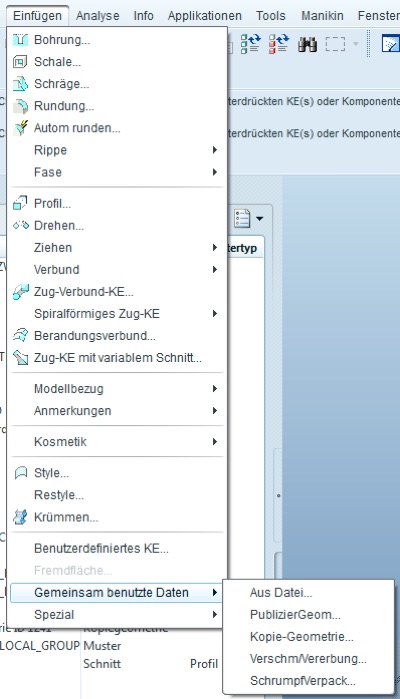
Wir wählen im Menü „Einfügen/Gemeinsam benutzte Daten/Kopie-Geometrie ...“ aus. In der Funktionsleiste demarkieren wir das dritte Symbol (Quader mit 3 Pfeilen). Es sollte dann unter den Referenzen so aussehen ...
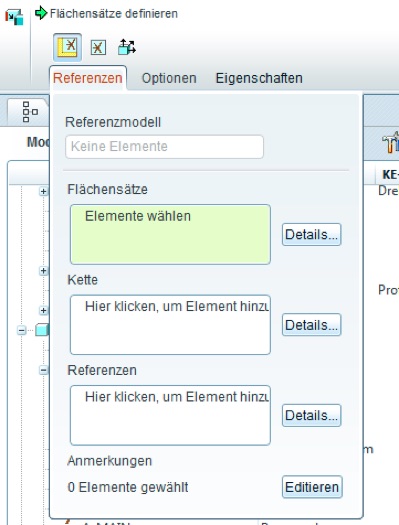
Jetzt sollten wir alle Flächen eines Zahnwegschnittsauswählen. Die planaren Flächen kann man direkt anklicken (mit gedrückter ctrl-Taste), bei der Flanke können wir nur eine Teilfläche auswählen. Hier kann mit Absichtsflächen gearbeitet werden.
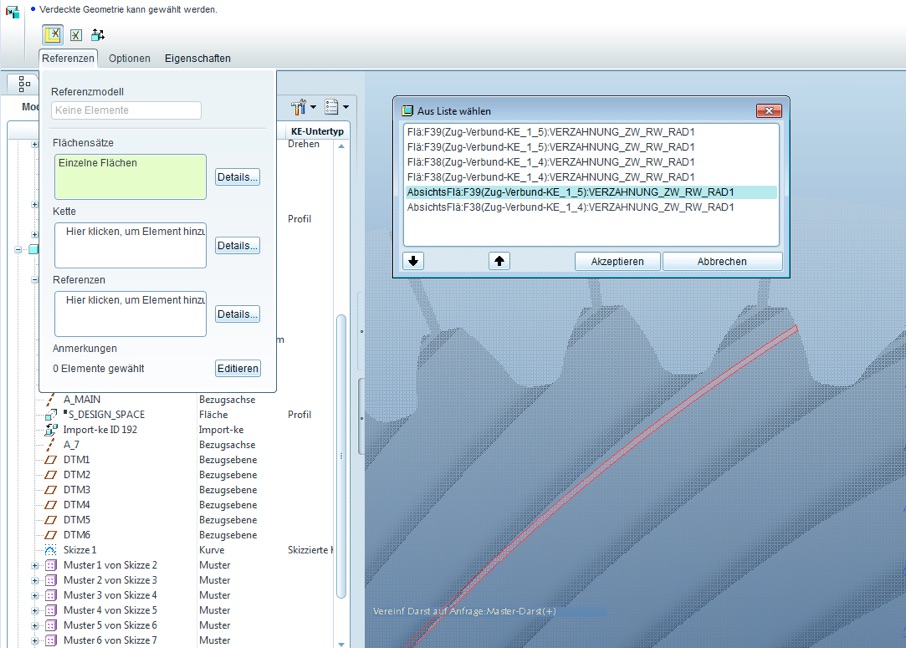
Dazu wählen wir eine planare Fläche aus und klicken mit gedrückter CTRL-Taste auf die Flanke. Mit der rechten Maustaste läßt sich jetzt die Funktion „Aus Liste auswählen“. Jetzt werden auch die zugehörigen Absichtsflächen (also alle angrenzenden Flächen eines Volumenelements) mit markiert.
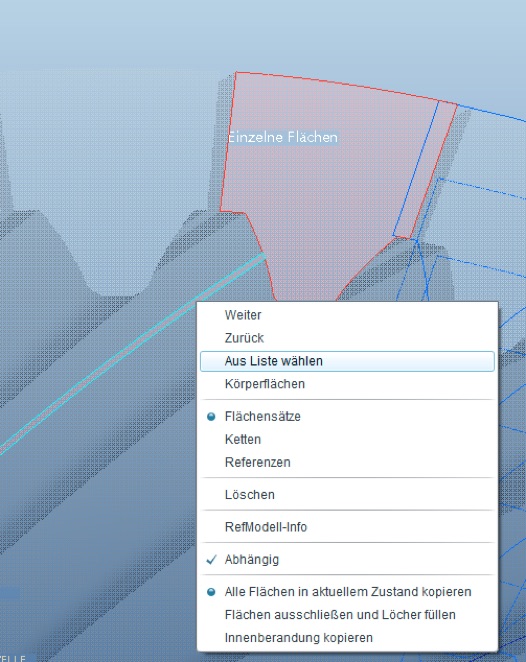
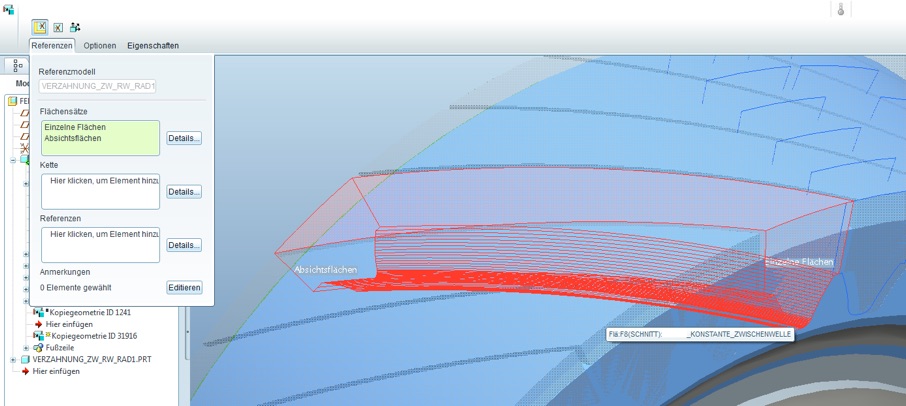
Wichtig ist es, dass nicht nur die Flankenfläche (Absichtsfläche), sondern auch die beiden seitlichen einzelnen Flächen mit gedrückter „ctrl“-Taste ausgewählt werden.
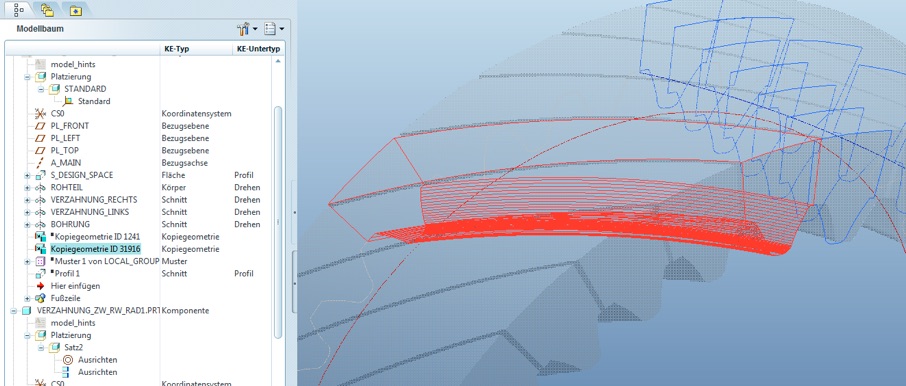
Im Modellbaum sehen wir jetzt die Kopie-Geometrie - ein Flächenelement.
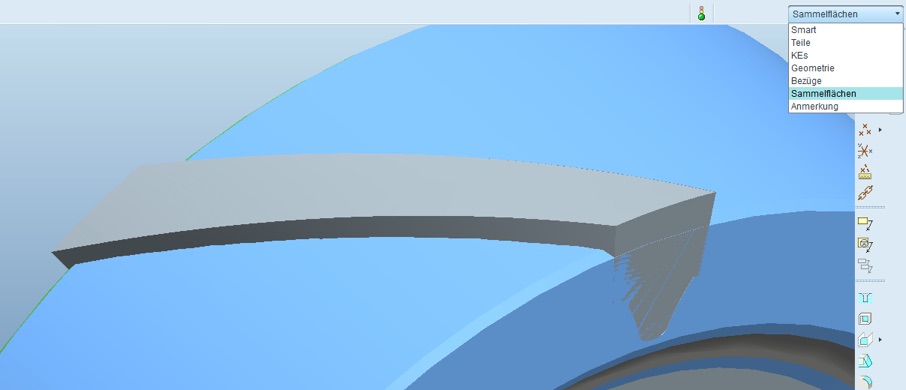
Dieses KE-Element läßt sich aber so direkt nicht als Abzugskörper auswählen. Wir erstellen eine Kopie der Fläche, indem wir zuerst den Selektor auf „Sammelflächen“ umstellen. Das hat die Auswirkung, dass wir mit der Maus ab sofort nur Flächen anklicken und auswählen können ... genau das was wir jetzt brauchen.
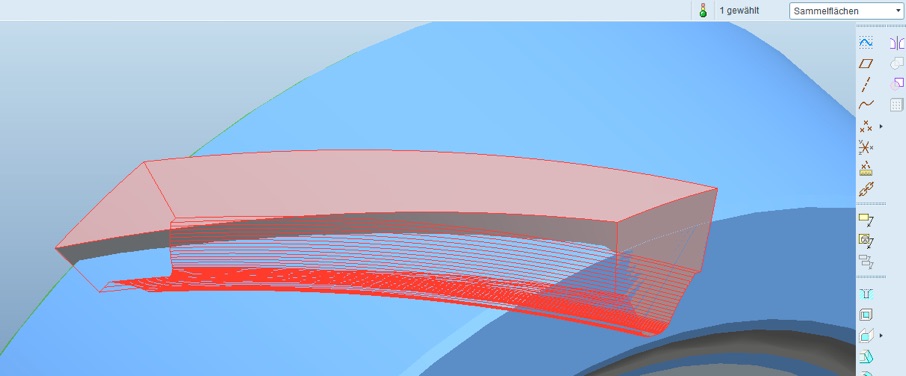
Wir klicken mit der Maus jetzt auf die Fläche im 3D-Fenster. Es ist ein Unterschied, ob man ein Element links im Modellbaum anklickt oder im 3d-Fenster. Im Modellbaum wählt man das KE an sich an, im 3D-Fenster kann man mit der entsprechenden Selektor-Einstellung dessen Berandungsfläche auswählen.
So, die jetzt ausgewählte Fläche entweder über das Menü „Editieren/Kopieren“ und anschließend „Editieren/Einfügen“ kopieren oder über die rechte Maustaste. Wir bewirken mit diesem Schritt, dass nur die Fläche ein eigenes KE im Modellbaum wird.
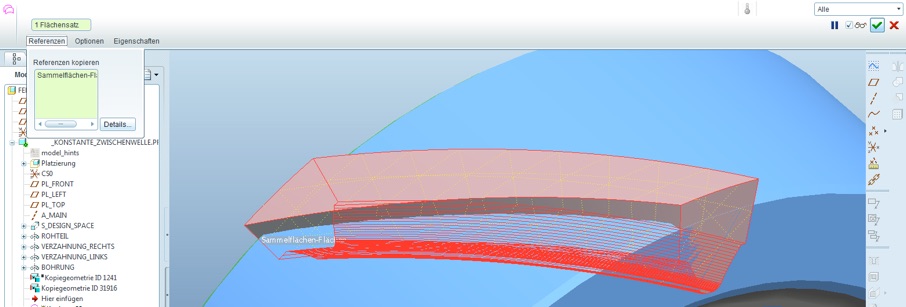
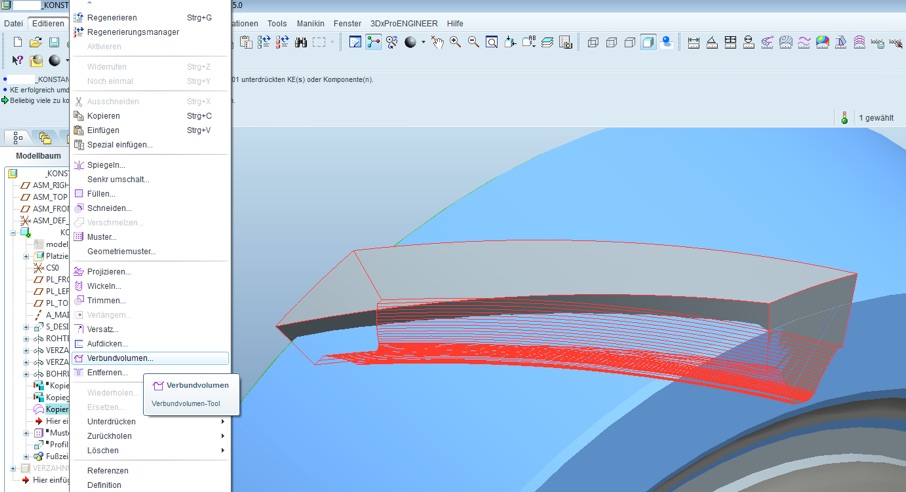
Über den Menübefehl „“Editieren/Verbundvolumen“ und die Markierung als „Abzugskörper“ erstellen wir aus dem geschlossenen Flächenelement ein Abzugskörper-Volumenelement.
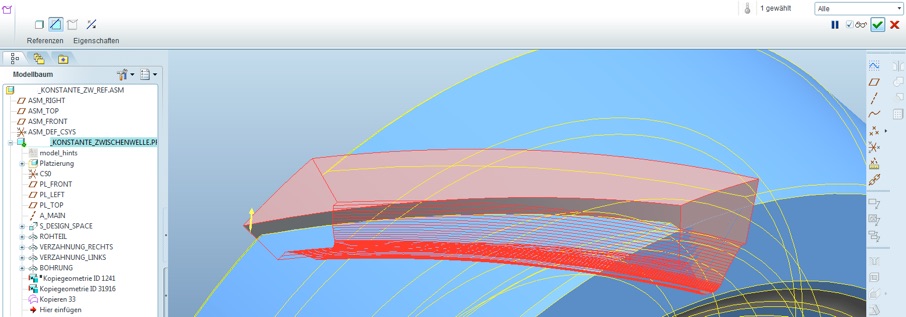
Nach dem Ausblenden des KE-Elements der „Kopie-Geometrie“ wird das positive Ergebnis sichtbar.
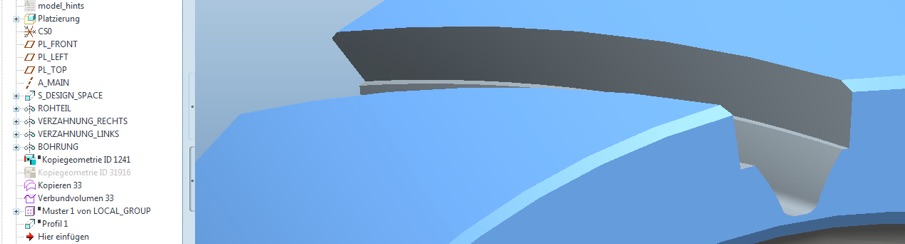
Da ein Verbundvolumen direkt nicht gemusterst werden kann, fügen wir es zuerst zusammen mit dem KE „Kopieren“ zu einer Gruppe zusammen.
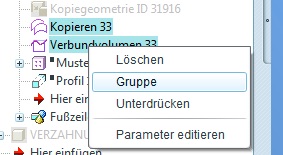
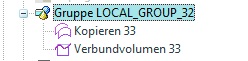
Jetzt kann die Gruppe über die rechte Maustaste gemustert werden.
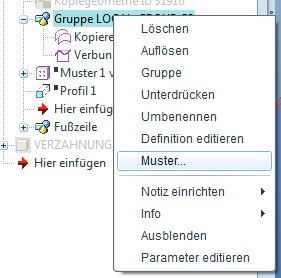
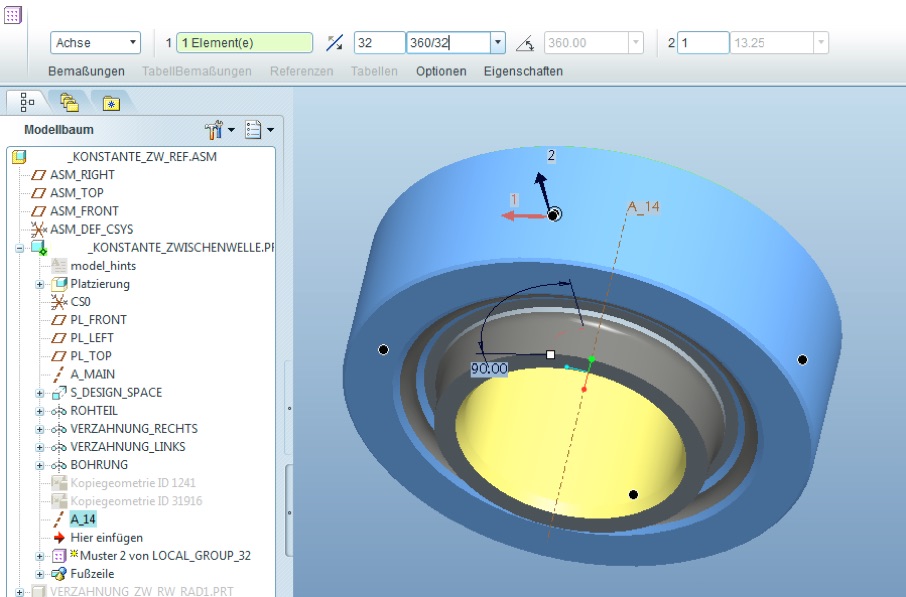
Wir wählen die Wellenachse aus und tragen die Anzahl Zahnlücken in das erste Feld, in das zweite FEld tragen wir „360/Anzahl Zahnlücken“ ein.

Das Ergebnis sieht schon recht vielversprechend aus. Es ist in jedem Fall das beste, die Zahnlücken mittels eines Wegschnitt-Körpers aus dem Vollmaterial z uschneiden. Die andere Möglichkeit wäre, die Zähne zu modellieren und 2 Vollmaterialkörper irgendwie zusammenzufügen. Keine Ahnung wie das funktioniert.
Was jetzt noch fehlt ist ein ringförmiges Wegschnitt-Volumenelement mit dem Kopfkreis einzufügen.